chrome扩展 调试(chrome浏览器断点调试)
硬件: Windows系统 版本: 518.0.9944.518 大小: 21.21MB 语言: 简体中文 评分: 发布: 2023-04-21 更新: 2024-08-29 厂商: 谷歌信息技术
硬件:Windows系统 版本:518.0.9944.518 大小:21.21MB 厂商: 谷歌信息技术 发布:2023-04-21 更新:2024-08-29
硬件:Windows系统 版本:518.0.9944.518 大小:21.21MB 厂商:谷歌信息技术 发布:2023-04-21 更新:2024-08-29
跳转至官网
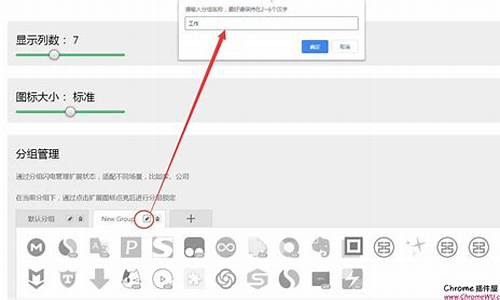
调试Chrome扩展
Chrome浏览器是一款非常流行的Web浏览器,它提供了丰富的扩展功能,可以满足用户的各种需求。在使用Chrome扩展时,有时会遇到各种问题,例如扩展程序无法正常工作、崩溃或出现错误提示等。为了解决这些问题,我们需要进行Chrome扩展的调试工作。本文将详细介绍如何进行Chrome扩展的调试工作。
1. 打开开发者工具
在Chrome浏览器中,您可以通过以下方式打开开发者工具:
1.1 点击右上角的三个点图标
在Chrome浏览器中,点击右上角的三个点图标,然后选择“更多工具”-“开发者工具”。
1.2 切换到“调试”选项卡
在开发者工具窗口中,您需要切换到“调试”选项卡才能进行调试工作。具体方法如下:在开发者工具窗口中,找到并点击“Sources”选项卡下的“Debugger”按钮,即可切换到“调试”选项卡。
1.3 设置断点
在调试Chrome扩展时,您需要在代码中设置断点,以便在程序运行到该处时暂停执行,从而进行调试工作。具体方法如下:在代码编辑器中找到需要设置断点的行号,然后单击该行号左侧的空白区域,即可在该行设置断点。
2. 启动调试模式
在设置好断点后,您需要启动Chrome扩展的调试模式,以便进行程序的调试工作。具体方法如下:在开发者工具窗口中,找到并点击“Sources”选项卡下的“Run to line”按钮,然后输入需要调试的代码行号(即刚才设置的断点所在的行号),即可启动调试模式。
3. 查看变量和表达式值
在调试Chrome扩展时,您可以通过查看控制台输出、查看变量和表达式的值等方式来了解程序的运行情况。具体方法如下:在开发者工具窗口中,找到并点击“Console”选项卡,即可查看控制台输出;在开发者工具窗口中,找到并点击“Scope”选项卡,即可查看当前作用域中的变量和表达式的值;在开发者工具窗口中,找到并点击“Network”选项卡,即可查看网络请求的情况。
4. 修改代码和重新加载页面
在调试Chrome扩展时,您可以通过修改代码和重新加载页面的方式来测试程序的功能和效果。具体方法如下:在代码编辑器中修改代码后保存文件;关闭开发者工具窗口;重新启动Chrome浏览器;打开需要测试的网页;再次打开开发者工具窗口;切换到“Sources”选项卡下的“Debugger”按钮,再次启动调试模式;观察程序的运行情况和输出结果,以便进一步测试程序的功能和效果。
5. 总结
通过了解如何进行Chrome扩展的调试工作,您可以更好地利用Chrome扩展来满足您的各种需求。同时,我们也需要注意保护好我们的隐私和数据安全,避免泄露和被盗用。希望本文能够帮助您更好地利用Chrome扩展来提高上网效率和娱乐体验。






